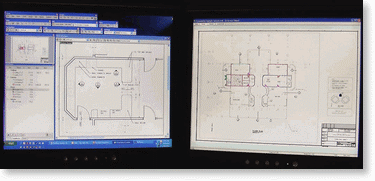Using Multiple Monitors
Using more than one monitor really helps you get the most out of On-Screen Takeoff. The more 'real estate' you have, the better.
In this example, you can see that you can use multiple monitors if you are using Windows XP® or Vista®. On the right side monitor, On-Screen Takeoff is maximized. All other windows and dockbars are moved to the second monitor. Although it takes a few minutes to adjust to this layout, it does have advantages when you need the extra room for the plans.
Another great tip is to use the View Window on a the second monitor, so you can see details, notes, and cross sections without covering any of your takeoff.
In this example, you’ll see there are three monitors that are the same size, and one larger monitor used exclusively for takeoff. On the far left monitor, is Quick Bid, our estimating software, on the next monitor, the Pan , Layers and Condition windows. The third monitor is a larger monitor for the Takeoff screen only, with Toolbars and menus, and the fourth monitor has the View Window. This layout allows maximum visibility on complex jobs.
In the last example, there is a large (32") LCD monitor for the main On-Screen Takeoff screen and a smaller monitor for the ancillary menus and dockbars. This saves a little desk space yet allows a very easy to read view of the plans.
Helpful links regarding using multiple monitors