Backing up a Microsoft Access Database
Backing up a Microsoft Access database ensure you have a fall-back if something happens to your current/working database. Basically, the program simply makes a copy of your current database and stores it in a designated folder.
 |
NOTE: This is applicable to Microsoft Access databases ONLY. Basically, the back-up utility simply makes a COPY of the selected database and stores it in the backups folder. To back-up a Microsoft SQL database, contact the SQL Database Administrator. |
Setting up automatic database backups
Click File > Open - the Open Databases dialog box displays
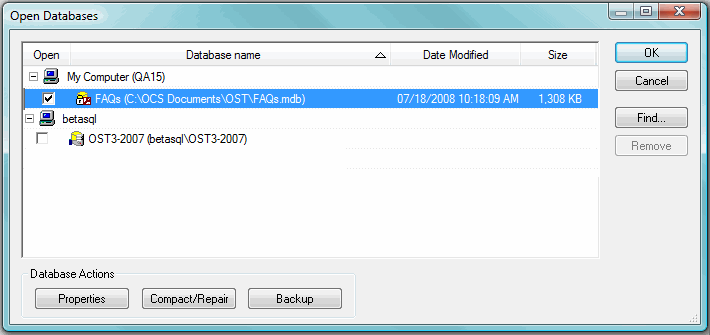
Select the database for which you want to adjust back-up setting and click Properties - the Database Properties dialog box displays.

In the Auto backup field, select the frequency at which you want to create backups (default is once a week) and the number of back-up copies to keep (default is 2).
 |
NOTES:
The default settings will create 2 backups of your database named <database>1.mdb and <database>2.mdb.
Backups are overwritten in order (for example, if you make 2 backups, the 3rd time the routine runs, the first back-up is overwritten). |
Backups are stored in your back-up folder defined in Tools > Options > Folders.
 |
Additional Information: See Options Dialog - Folders Tab for more information on setting folder options. |
The back-up routine runs when the application is closed, any OPEN databases are backed up based on their Auto back-up settings.
Manually Backing up a Database
Click File > Open - the Open Database dialog box displays
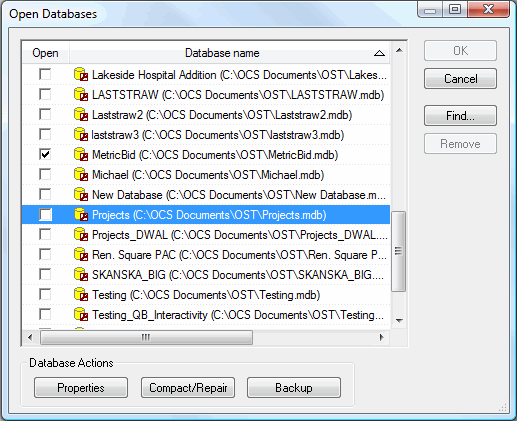
Highlight the database to back-up and click the Backup button.
A confirmation displays when the back-up is complete.
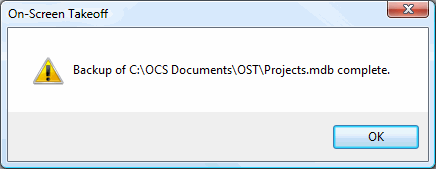
Quick Backup Using Right-Click Context Menu
You can make a quick backup of your database by right-clicking the database, on the Bids tab, and selecting Backup. This backup option is not part of the auto backup process and only creates a single backup of the database, overwriting the last saved database instance.
Safeguarding your backups
By default, all backups are stored in a subfolder of OCS Documents\OST named Backups.
The folder to which backups are made may be changed by clicking Tools > Options and then Folders.
 |
NOTE: On Center Software recommends storing all backups on a drive OTHER than the local hard drive if possible to prevent accidentally use of a back-up for performing work (a network drive or second hard drive or even an USB thumb drive will work). |
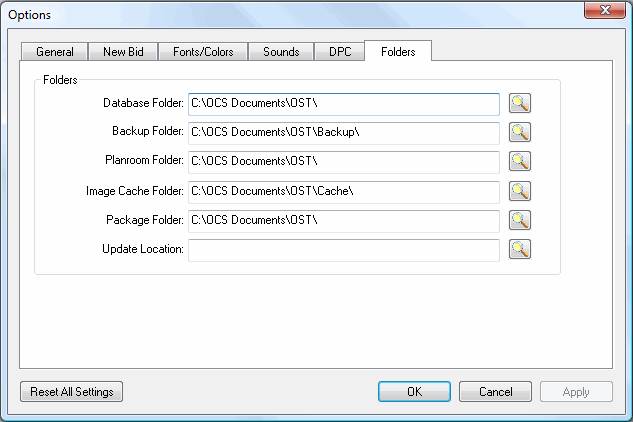
Click the Lookup button ![]() (magnifying glass) to browse to an alternate location where you want to store your backups.
(magnifying glass) to browse to an alternate location where you want to store your backups.
Database Maintenance - Compact and Repair 





