Performing Area Takeoff
Area takeoff is anything quantified with a 'square' measurement. Things like carpeting, roofing, flooring, concrete and ceiling tile are examples of items you would takeoff as area. Not only can you determine square footage, but you can also determine volume - handy for taking off concrete!
Taking off an Area
- Select an Area condition from the Condition List, your cursor will change to takeoff mode

- Click at the starting point, this is the anchor
- Click once at each corner around the desired area
- Double-click at the last point to complete the takeoff
 |
NOTE: When taking off an area, it is not necessary to take off the last segment. When you double-click, On-Screen Takeoff will connect the current point and the starting point. |
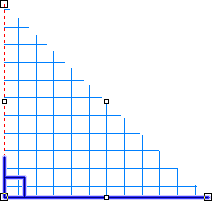
The program will help you takeoff perfect right angels by displaying the right angle box and snapping to the degree needed. By default, when using a mouse, On-Screen Takeoff 'snaps' to 15 degree angles when performing takeoff. Hold down the <Shift> key if you want the temporarily override the Snap Angle Indicator.
To hide the Right Angle indicator, click Tools > Options and deselect the Show right angle line indicator box.
To change the Snap Angle from 15 degrees to something higher or lower, click Tools > Options and adjust the Snap Angle settings. Depending on how you perform your takeoff, reducing the snap angle value on the Options dialog allows more flexible placement of points.
 |
CAUTION: When using the Right-Angle snap to draw a takeoff object, sometimes, the points are not exact - although the image is a square, one segment may be fractionally larger than another. This could cause calculations to be a little higher if you have selected Visible Grid, Visible Tiles and/or you are rounding areas. |
Unaccepted Actions (cannot close Area)
If the program does not accept a click, you will hear a sound letting you know that you have attempted to perform an Unaccepted Action. When you hear this sound, return to the last point and try to redo the area. Hitting the <Esc> key backs up your position in the area one point at a time.
 |
NOTE: The most common reason you will be unable to close an Area is crossing lines when you are drawing the boundaries of the area. Meaning, you could not connect the current point with the starting point without crossing into your takeoff. |

Notice, in this example, the area is not "Closed" meaning the last segment cannot be drawn because the previous segment intersects another segment.






