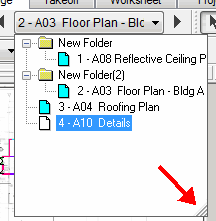Keyboard Shortcuts
|
Keystroke Combination |
Button |
Description |
|
Ctrl + A |
|
Selects all objects on current page or window |
|
Ctrl + C |
|
Copies the selection to memory to be Pasted later - COPY |
|
Ctrl + D |
|
Duplicates the selected bid, condition or master table record |
|
Ctrl + E |
|
Toggles image enhancement on/off for current page |
|
Ctrl + I |
|
Opens the Adjust Images dialog box on the Image Tab |
|
Ctrl + L |
|
Shows/Hides the Layers dockbar |
|
Ctrl + O |
|
Activates the Open Databases dialog box |
|
Ctrl + P |
|
Activates the Print and/or Print Preview screen depending on current focus |
|
Ctrl + R |
|
Activates the Rotate Takeoff controls |
|
Ctrl + T |
|
Opens the Set Takeoff Area dialog box when using a Digitizer |
|
Ctrl + V |
|
Pastes the selection currently in memory to the selected location - PASTE |
|
Ctrl + X |
|
Cuts the selection to memory to be Pasted later - MOVE |
|
Ctrl + Y |
|
REDO - reverses the UNDO command |
|
Ctrl + Z |
|
UNDO - reverses the previous action |
|
ALT |
|
1.) Activates the corresponding Menu when a letter is pressed at the same time 2.) On the Image Tab, activates the Panning function |
|
Page Up |
|
Previous Plan page (previous image) |
|
Page Down |
|
Next Plan page (next image) |
|
CTRL + Page Up |
|
Cycles to previous Condition |
|
CTRL + Page Down |
|
Cycles to next Conditions |
|
INSERT key |
|
Inserts a new Bid, Condition or Master record depending on currently active screen |
|
CTRL + ENTER |
|
Accepts and Closes current dialog box |
|
ESC (Escape) key |
|
Dismisses dialog box and/or cancels command |
|
Spacebar |
|
Toggles between Takeoff |
|
CTRL + 2 |
|
Opens the VIEW Window |
|
Ctrl + Shift + D |
|
Toggles the Darken option on/off for the current page |
|
* |
|
Zooms to FULL PAGE |
|
+ |
|
Zooms IN |
|
- |
|
Zooms OUT |
|
/ |
|
Zooms to 100% |
Function Keys
|
F1 |
Program Help - context sensitive based on current page |
|
F2 |
Edit field or cell |
|
F4 |
Activate LOOKUP or Drop Down for current field or cell |
|
F9 |
Refreshes Takeoff Totals (resends information to your Pricing application) |
Scroll Wheel Functions (mouse)
|
Scroll Wheel |
Pans image Vertically (Up & Down) |
|
|
Click on the Pages Drop Down on the Image Tab and you can use your scroll wheel to quickly cycle through the pages in your project |
|
Ctrl + Scroll |
Zooms In & Out |
|
Shift + Scroll |
Pans image Horizontally (Left & Right) |
Control Buttons
|
Button |
Name |
Description or Action |
|
|
Add New |
Depending on focus, adds a new Condition, Blank Page or Style. |
|
|
Edit |
Edits the selected Condition or Style. |
|
|
Delete |
Deletes the selection (when performed on a Master Table, cannot be undone). |
|
|
Duplicate |
Duplicates the selected Bid, Condition, Page or Style. |
|
|
New Folder |
Create a new folder in the Cover Sheet pages grid or in the Condition Window. |
|
|
Auto-Add |
Opens a Browse window where you can navigate to any folder containing image files. When you select one of those files, On-Screen Takeoff automatically adds ALL OTHER files of the matching type. |
|
|
Add Single File |
Opens a Browse window where you can navigate to any folder containing an image file. Adds only the selected file. |
|
|
Change Folder |
Allows you to select multiple pages and change the folder where On-Screen Takeoff expects to find the image files. |
|
|
Lookup |
Opens a dialog box where you can lookup an entry. |
|
|
Move Up |
Moves a selected item UP in the list. |
|
|
Move Down |
Moves a selected item DOWN in the list. |
|
|
DPC Mode |
Activates Digital Production Control - only available to users with a DPC or DPM license. |
Most Drop Down menus can be expanded so you can see the entire contents. When a drop down menu is activated, click on the bottom right corner of the list and drag it down and to the right to expand the list.