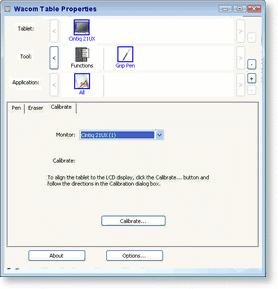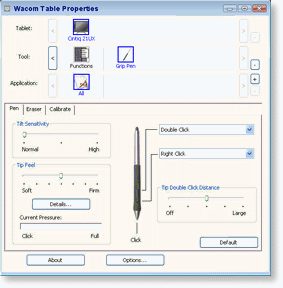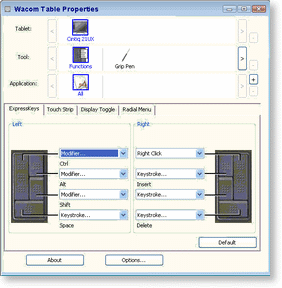|
Verify your video card driver is up to date. If you have questions on how to check this please contact your IT Support department. |
With the computer turned off connect the monitor cable and USB cable into the correct ports on your computer, plug in the power cable for the Digital Takeoff Table™ and power on the computer and the monitor. On the monitor, the blue power light on the top right center should be lit up. If you touch the Pen Tool to the screen a blue light should light up directly to the left of the blue power light. If it does not then trouble shoot the hardware connections (often this is as simple as verifying the USB cable is plugged in properly).
If you are using the Digital Takeoff Table™ as your only monitor than you can skip the next step.
Click on the desktop and select Properties. This should open the Display Properties screen (for Windows Vista users, click Personalize, then Display Settings). Click on the Settings tab and if the you plan to use more than one monitor you will want to set the preferred monitor as well as whether or not to extend windows across both monitors.

Consult your IT support department if you have questions on how to set up your monitors correctly.
Install the Digital Takeoff Table™ Integration File by double-clicking the setup file.
 |
The Digital Takeoff Table™ Integration File should be provided to you by your Account Manager. If you did not receive an e-mail with a link to this file, you may contact Support for assistance. |
 |
If the Wacom driver file was installed prior to the Integration File being received, you will need to uninstall the Wacom driver before running the Digital Takeoff Table Integration File. |
Click OK on the confirmation to unzip the installation files.
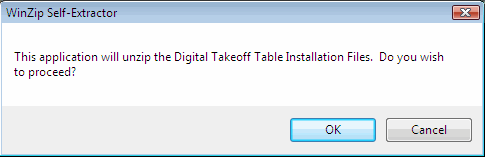
After extracting the files, the installation wizard will start.
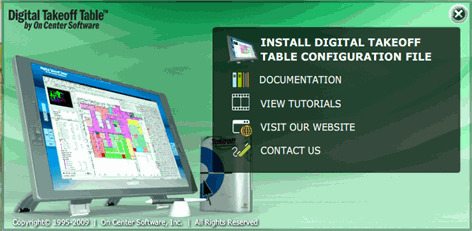
Click Install Digital Takeoff Table Configuration File
You are prompted to select Right or Left handed installation.
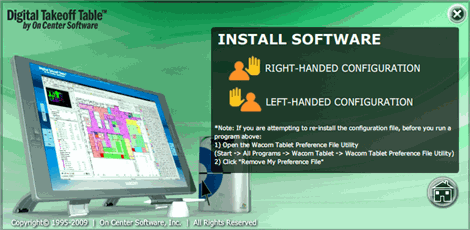
You are prompted to “Accept” the Wacom Tablet License Agreement

You'll see a status indicator.
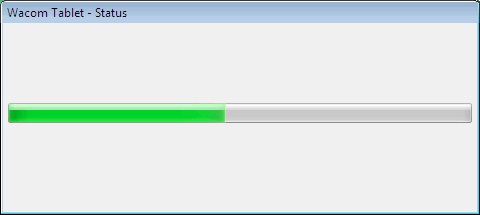
When the install is finished the following message appears:

Click OK, you may receive a prompt to reboot your PC to finish the installer, please reboot as requested
After rebooting your PC, open the Wacom Tablet Properties by clicking START>All Programs>Wacom Tablet)
Click on Grip Pen
Click on the Calibrate tab, verify that the Cintiq 21UX is the selected monitor
Press the Calibrate button and use the Grip Pen to select the points at the top left and bottom right of the screen
Next, Click on the Pen tab to review the settings and adjust them as needed - the Digital Takeoff Table™ Integration File automatically sets all pen options to the recommended settings for use with On-Screen Takeoff, you may customize this if you like.
After reviewing the Grip Pen settings, Click on the Functions tab.
If the right handed version is used the tab should look like the one below.
Open On-Screen Takeoff™
Click Digitizer>Use Digital Takeoff Table™ (if this is not selected the Grip Pen will not function when On-Screen Takeoff™ is opens)
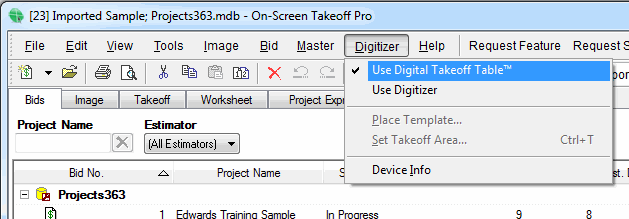
 |
Questions about setup and installation can usually be answered by reviewing the Getting Started videos at http://www.wacom.com/productsupport/ - be sure to review the videos for the Cintiq 21UX. |