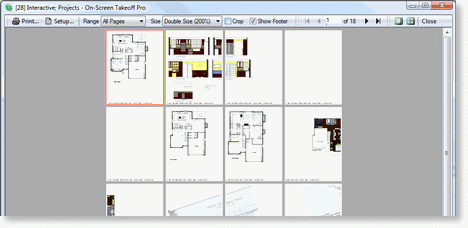To print all pages in a project, click File>Print or the Print icon ![]() - the Print Preview window displays.
- the Print Preview window displays.
Change the Range from Current View to All Pages

On-Screen Takeoff caches all of the pages locally during the print preview process. If there is a large number of pages in your project, this could take several minutes. (Caching is basically storing a temporary copy of something on your local drive so it can be transmitted to the printer).
If you wish to see more than one page on your screen at once in the Preview Window you can change to from Single Page to Multiple Page layout. Click the Multiple Pages button ![]() , then click and drag to represent how many pages you wish to display on your screen
, then click and drag to represent how many pages you wish to display on your screen
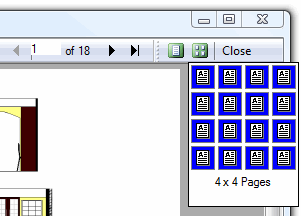
You will have multiple plan pages lined up in grid format in your Print Preview window
Click the Print button  - the Print Window comes up.
- the Print Window comes up.
Make any changes you need here and then click OK.

Your project begins printing.
 |
Printing a large number of pages is a memory intensive activity. If you experience problems with images printing, try printing a range of pages or one page at a time. You may run out of computer memory or printer memory depending on the size and complexity of your drawings. You can try printing fewer pages or just Pages with Takeoff. |