A Style is any Condition saved for use in other Bids. Styles allow the same Condition to be used in multiple Bids - they make it easier to be consistent from bid-to-bid.
Styles are stored in the Style Library and are available for use in all bids in the database. See Master Tables - Style Library for a refresher on the Style Library.
Because the Style Library groups Styles according to Condition Type, every Style should include a Type. For more information on Condition Types, review Master Tables - Condition Types.
Saving an Existing Condition as a Style
To save a condition as a Style, right-click on a Condition in the Conditions List window and click Save to Style Library from the context menu.

A Confirmation dialog opens verifying your intent to save this Condition as a Style.
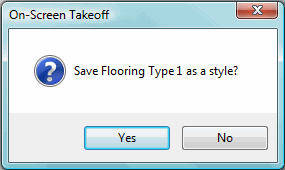
![]() to save to the Style Library.
to save to the Style Library.
Now you can see your Style listed in the Style Library:

Adding Multiple Conditions to the Style Library at once
Press the Shift or CTRL key on your keyboard while you select each Style Set or,
Select all Conditions at once, press Ctrl + A
Right click and select Save to Style Library
Click Yes to confirm
 |
If the database requires logins, the current user must have Styles/Sets-Full Access in order to add or modify Styles. See Setting Employee Access Levels for more information. |
Creating a Style from Scratch
To create a new Style from scratch open the Style Library by clicking Master>Style Library.
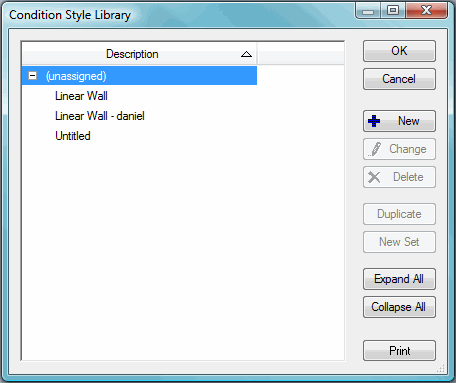
Click the NEW button ![]() and the Style Properties dialog opens.
and the Style Properties dialog opens.
 |
Notice, it's basically the same as the Condition Properties dialog box - that's because a Style is really just a saved Condition. The only big difference is the name of the dialog box. |
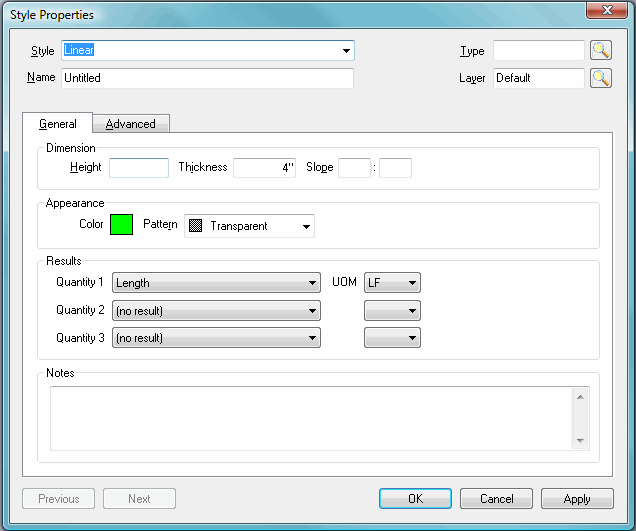
Setup the Style Properties as necessary and click OK
For more assistance with setting up a Style, follow the steps for Creating a Condition From Scratch





