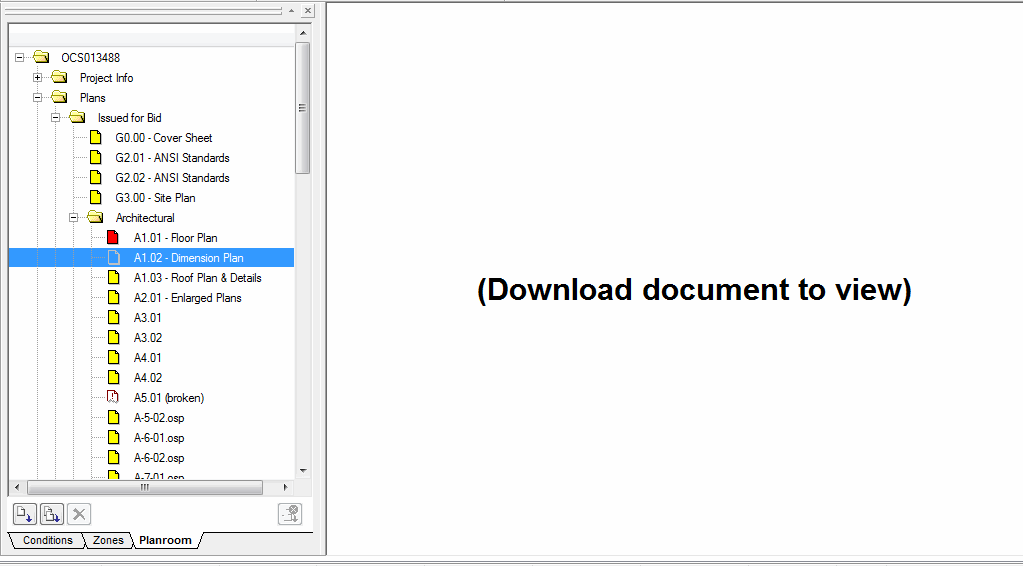
Many Planrooms post their projects in a format that automatically creates a bid in On-Screen Takeoff and allows a user to download the Image Files from within the software. These are called On-Screen Takeoff Projects - they will have an OSX extension. There must be an open database in order for the project file to work correctly.
With On-Screen Takeoff, Planroom users can:
Directly access document listing from enabled plan services
Control the downloading of desired pages right from On-Screen Takeoff
Check for document additions and revisions without using a browser
When an OSX file is used to create a project in On-Screen Takeoff, a new "Planroom" tab is created in the Conditions Window. This Planroom tab allows a user to view a list of all the plans included with a project and then, download only those images they need.
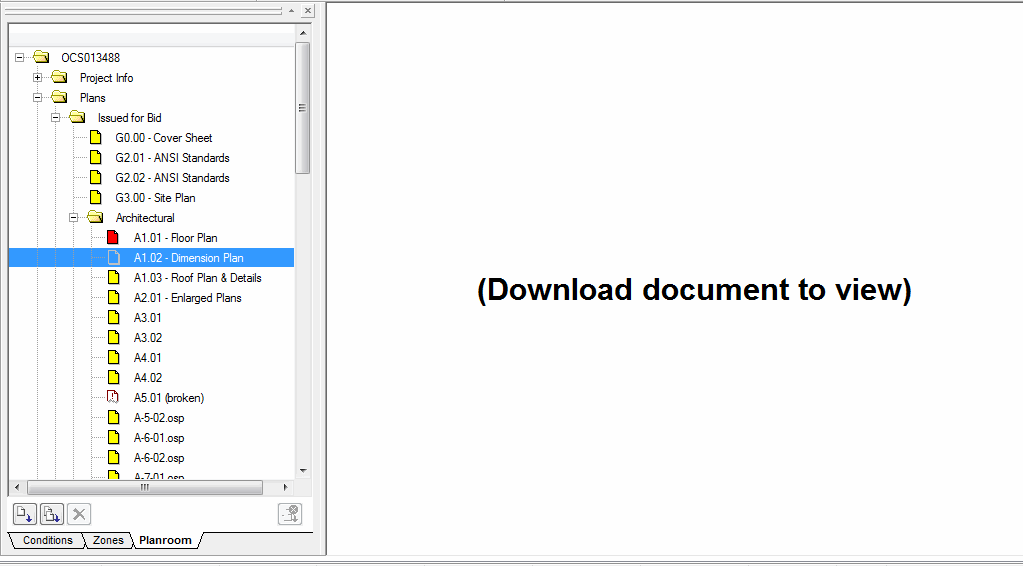
There are 4 control button at the bottom of the Planroom tab
|
Button |
Description |
What it does |
|
|
Download selected page |
Downloads the highlighted page and saves the image file to the folder specified under TOOLS>Options>Folders>Planroom Folder in a sub-folder named for the specific project. |
|
|
Download All Pages |
Downloads all pages and saves the image files to the folder specified under TOOLS>Options>Folders>Planroom Folder in a sub-folder named for the specific project. |
|
|
Delete Page |
Deletes the image file from the project's folder. |
|
|
Cancel Download |
Stops the current download. |
Frequently Asked Questions...
Will I be able to see the plans after they are removed from the site?
If you have previously viewed the plans and have not deleted them, you will be able to view or print them any time in the future since they are saved to your hard drive.
Can I print just one part or a selection of a plan?
Yes. By zooming in on the part of the plan you wish to print and printing at Current View you can print exactly what you see on the screen. This printout will be scaled to fill as much of the paper size you are printing to.
How do I print a plan to scale?
Choose Full Size (100%) when printing the plan. You must make sure that the plan is being displayed at the correct scale first. See Setting and Calculating the Scale of an Image for more information on this.